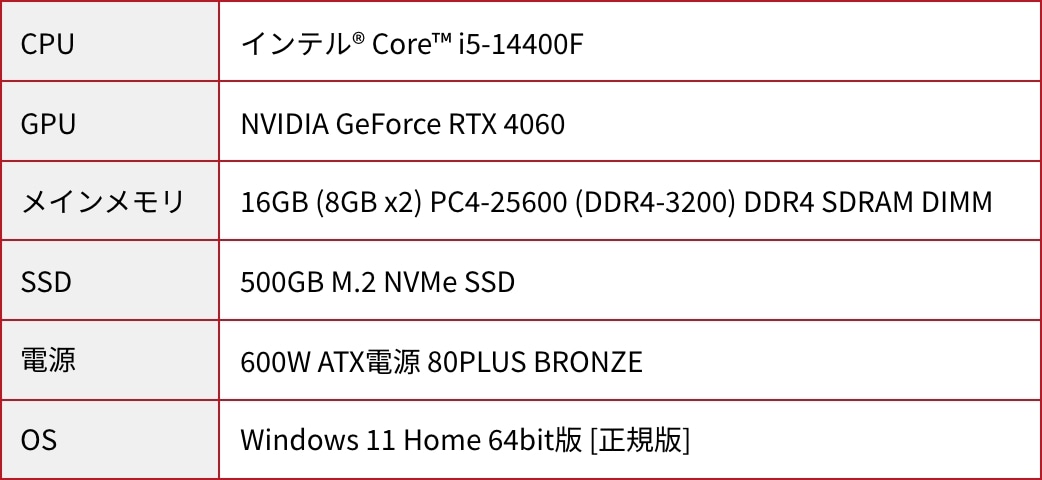「Midjourney」
の使い方
違いも解説

この記事では、話題の画像生成AI、Midjourney(ミッドジャーニー)の使い方や料金、快適に利用する上でおすすめしたいPCを解説します。
Midjourneyの詳しい導入手順から生成方法、Stable Diffusionとの違いも解説しているので、画像生成AIに興味のある方はぜひご覧ください。
その中でも画像生成AIは写真のような画像やイラストをプロンプトと呼ばれる命令文(テキスト)を与えるだけで、画像をAIに描かせるというもの。イラストが描けない人が理想の絵を生成させたり、カメラの知識が無くてもイメージ通りの人物画や風景画を生成できたりと、様々なシーンで実用的に利用できるようになり、日々加速的に進化している注目のツールです。
Stable Diffusionとの違い
他にも有名な画像生成AIとしてStable Diffusionが挙げられますが、 こちらはハイスペックなPCに環境を構築し、ローカル環境で動作させるのが主流。モデルを取得して追加学習することで、より目的に応じた画像を生成する事ができ、詳細なカスタムオプションにより構図や人物のポーズを指定することもできます。
Stable Diffusionは無料で使用できますが、Midjourneyは月額制のサブスクリプションに登録する必要があります。一長一短ではありますが、有料でも操作が簡単な方が良いという方はMidjourneyがおすすめです。
逆に、より細かな設定で画像を生成したいなど、Stable Diffusionにも興味があるという方は、Stable Diffusionの使い方ページも用意していますのでこちらも合わせてご覧ください。
おすすめな PC
「FRGKB760/CG1」をご紹介


こちらでは「FRGKB760/CG1」をご紹介します。本機「FRGKB760/CG1」では、最新世代のCPUを採用しており、複数のソフトやアプリを実行しても、もたつくことなくサクサクと作業を進められます。
GPUにRTX4060、メモリ容量は16GBに強化されており、イラストや動画編集などメモリに負荷がかかる作業に適していますが、より大容量の画像や動画などを扱う必要が出た際には、BTO PCならではの購入後のスペック変更が可能で、メモリの増設等が簡単におこなえるのも嬉しいポイントです。
そしてクリエイティブ用途のPCは高額になりがちですが、「FRGKB760/CG1」は17万円台とリーズナブル。ケースカラーも白黒から選べるためデザイン面でも配慮されており、AI利用から幅広い用途に使えるスペックのバランスとコスパの高いPCと言えます。
Midjourneyで生成した画像を利用し動画制作ソフトAdobe Premiere Proで動画編集をするケースを想定してみます。まず前提として動画編集ソフトを動かすための最低要件が比較的高く、低スペックのノートPC等では利用しづらいです。
また、HD画質の映像を快適に編集するには、一般的には16GB程度はメモリがあると良いとされており、動画の解像度が高いほど保存に必要なメモリ量も増加します。
GPUのVRAM(ビデオメモリ)もHDの場合は4GB、4K以上の場合は6GBは必須のため、本機のようにRTX 4060搭載したPCが最適と言えます。
PhotoshopやClip Studio Paintなどでイラストや漫画を描く場合は、多数の画像を一時保存する必要があり、ページ数やレイヤーが増えるほどメモリを多く使用しソフトが10GB以上のメモリを占有する事もあるため、特にメモリに余裕を持たせたいところです。
プレゼン資料などで活用したいという場面においても、Discord上で画像を生成する裏で複数タブを開いたブラウザを利用して調べ物をしたり、WordやPowerPointなどのOfficeを同時に使うなど多くのアプリを立ち上げることが想定されるため、その分処理も複雑になります。
その際CPUなどのスペックが足りていないと、アプリの切り替えの度にフリーズしたり、一つ一つの操作で待ち時間が発生したりと、非効率になってしまいます。
以上のように、想定される主なAI利用のケースではCPUやメモリ、GPUに負荷がかかります。Discordが最低限動かせるような低スペックのノートPCなどでは快適な使用が困難になる事も想定されるため、本機「FRGKB760/CG1」のようなPCを検討されると良いでしょう。
MidjourneyはDiscordというコミュニケーションアプリを用いて使用することができますので、まずはDiscordの登録方法から解説します。
※尚、記事執筆時点(2024年9月)ではブラウザ版も全てのユーザー向けに公開されました。興味のある方はそちらも使用されてみてください。
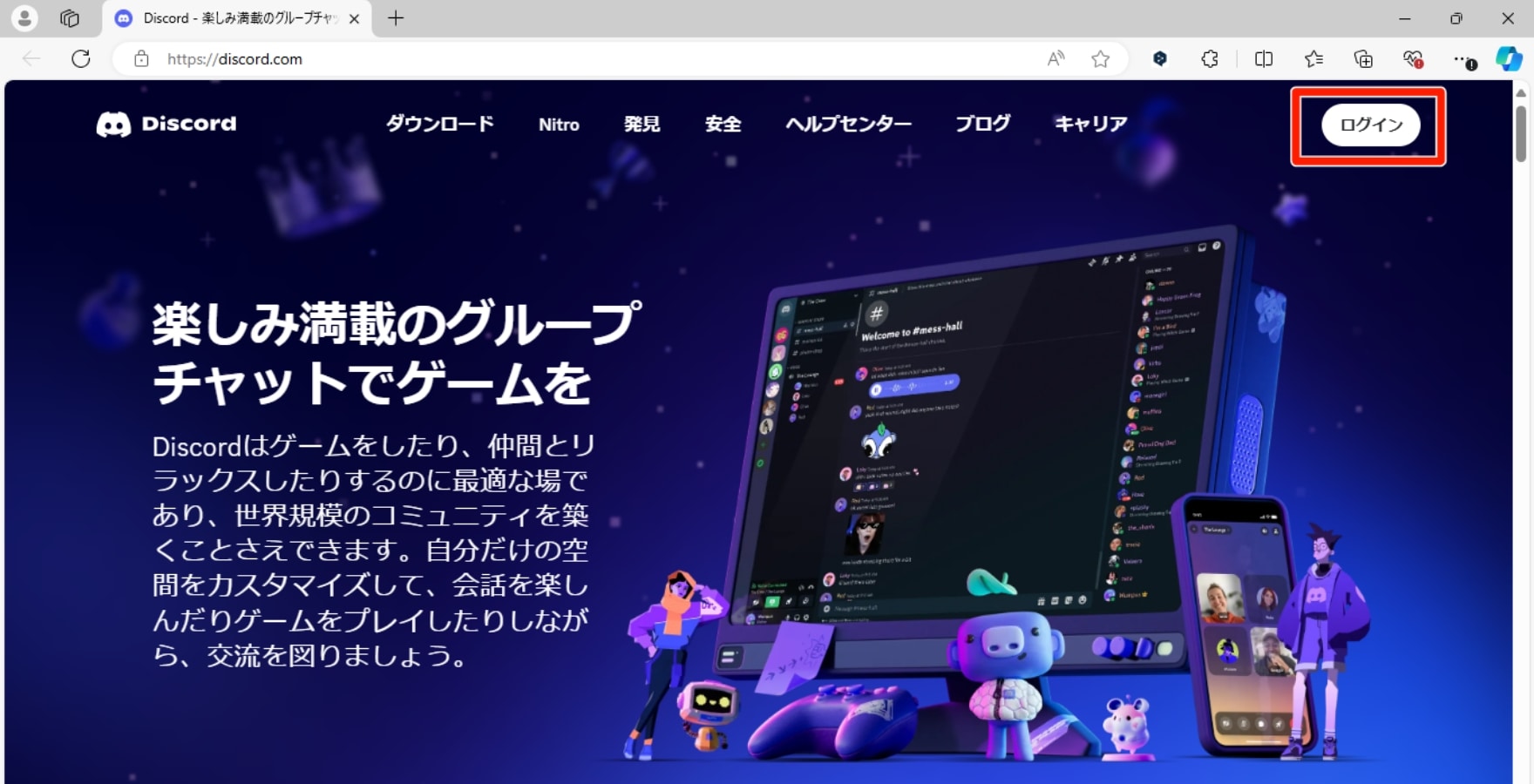
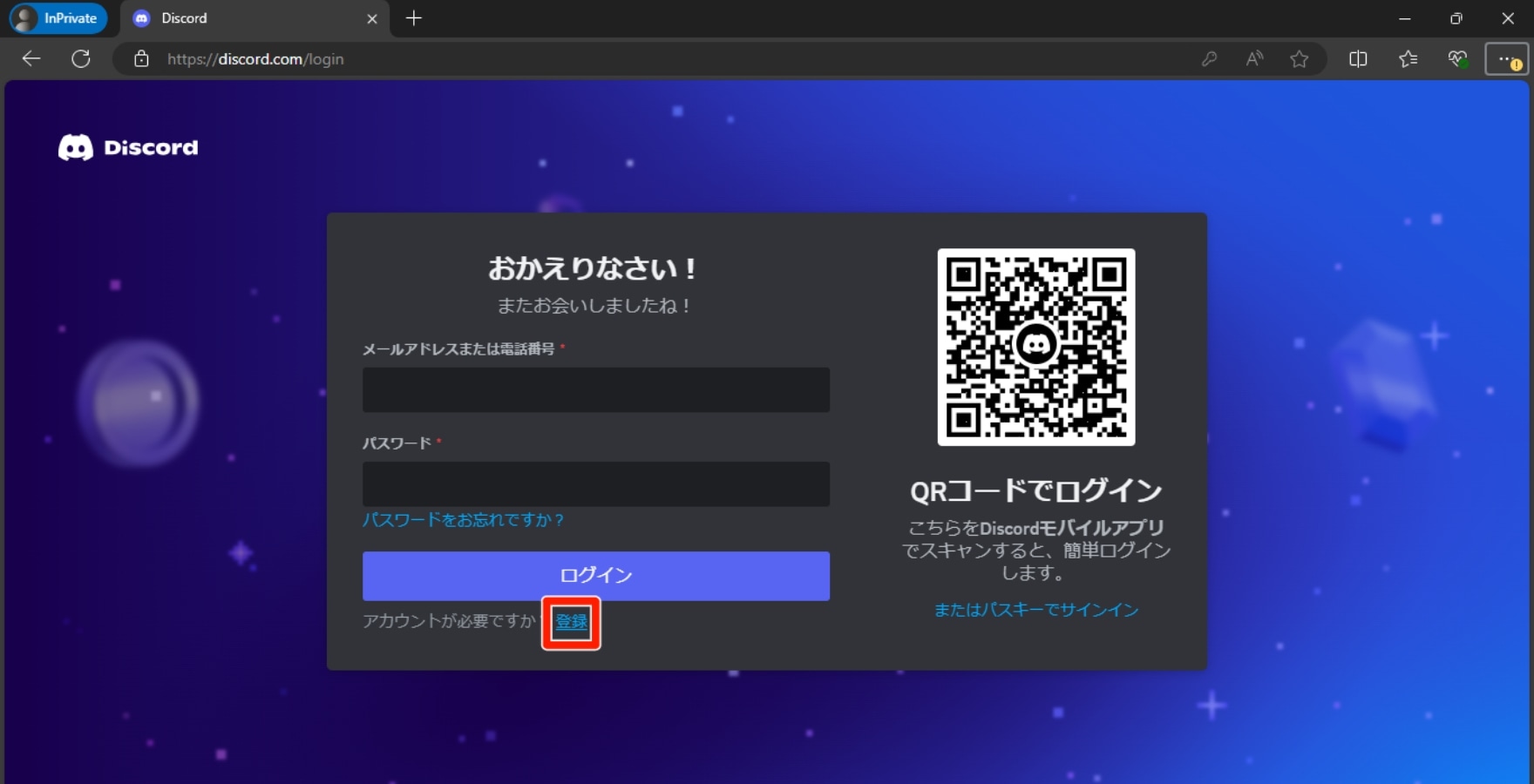
Discordの公式サイトにアクセスし、アカウントを作成するところから始まります。アカウントを持っていない人も、まずは「ログイン」をクリックします。
アカウントへのログインを求められますので、まだアカウントを持っていない人は、下部の「登録」ボタンを押します。
メールアドレス、ユーザー名(ID)、パスワード、生年月日など必要な情報を登録しましょう。登録後は、アプリ版とWeb版のどちらを使用してもかまいません。
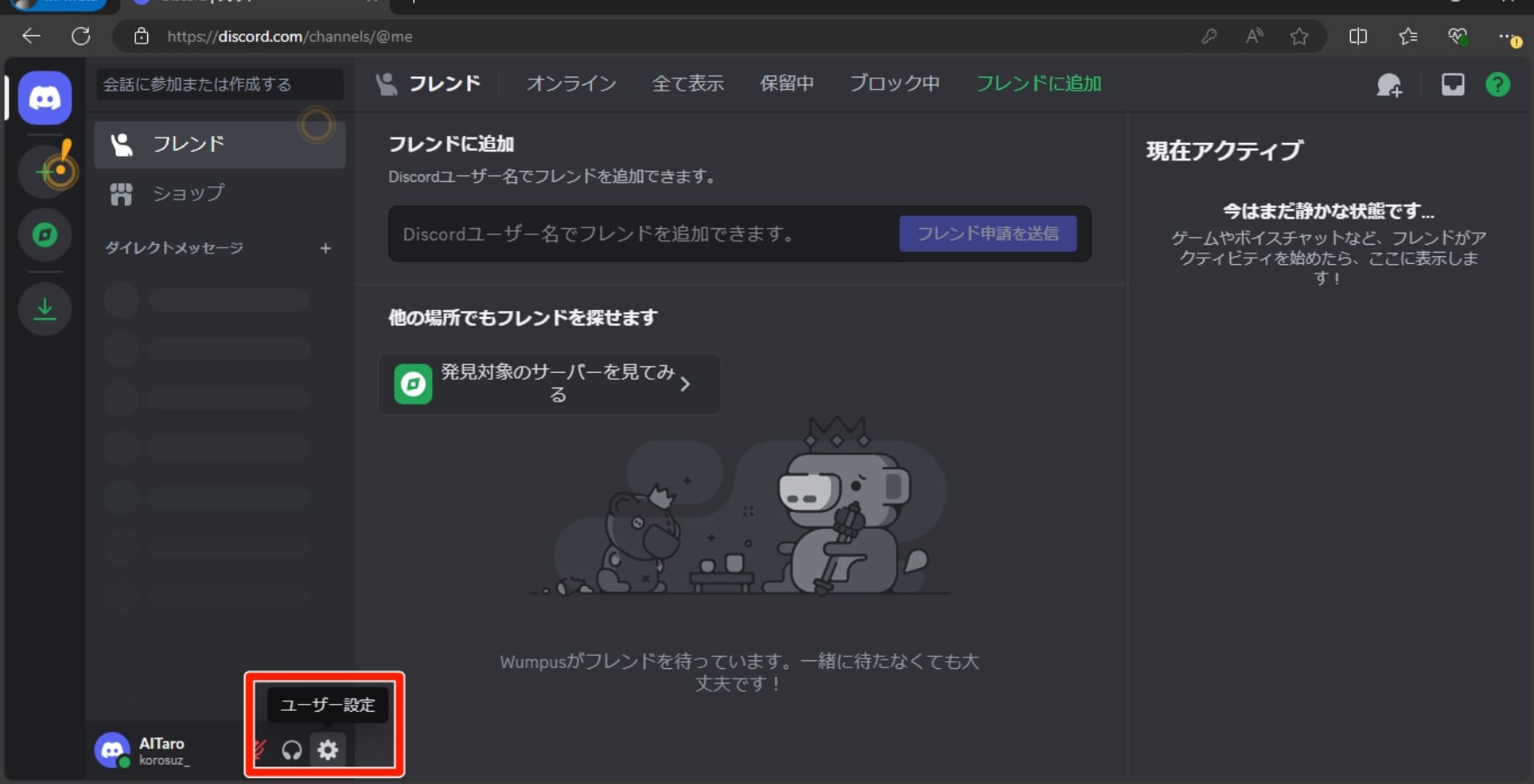
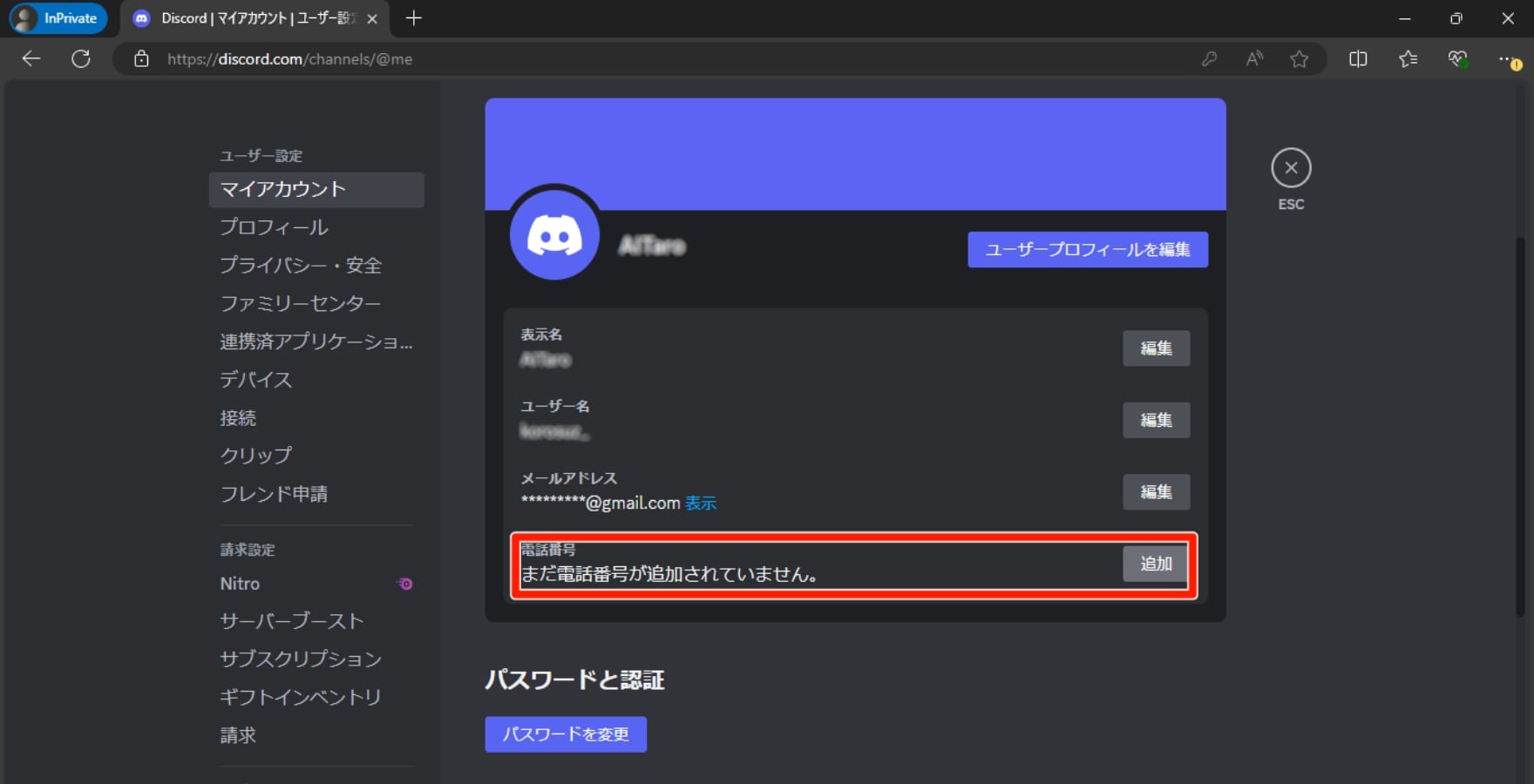
Midjourneyを利用するには、Discordを認証アカウントにする必要があります。画面左下の歯車マークから設定を開き、「マイアカウント」の項目から電話番号を追加しましょう。
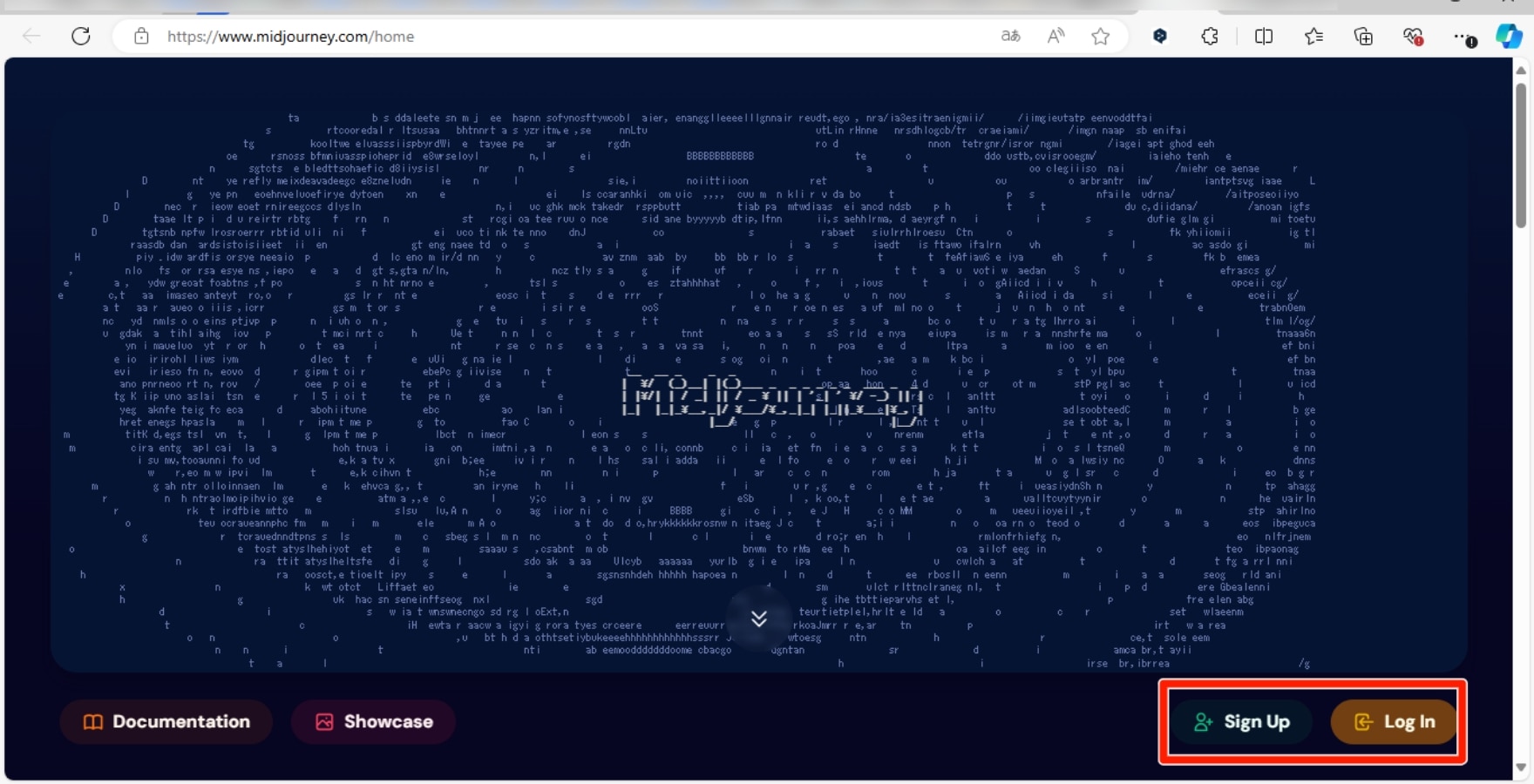
Discordアカウントが用意できたら、いよいよMidjourneyを導入していきます。まずは公式サイトにアクセスし、「Login」をクリックしてDiscordのアカウントを連携させましょう。
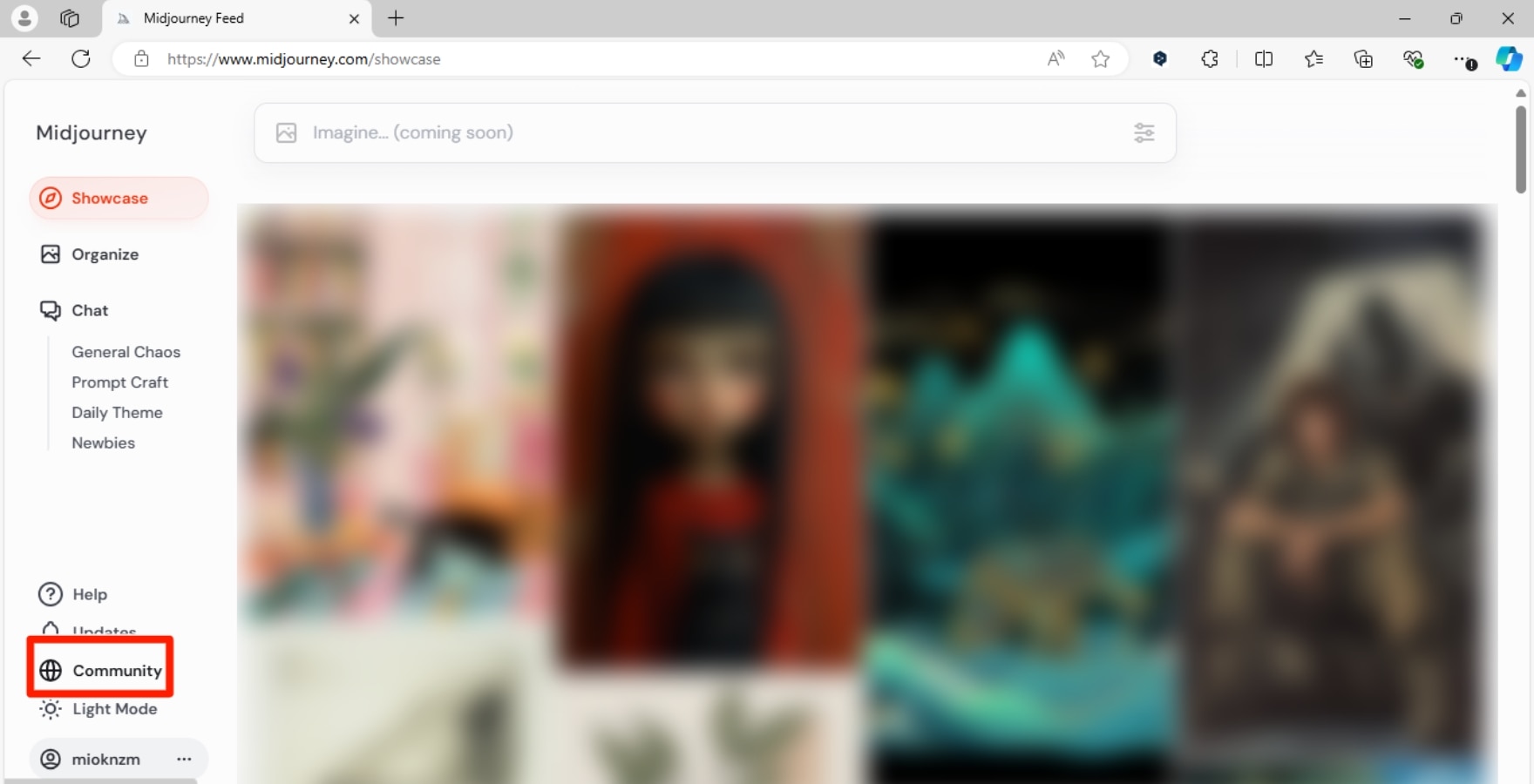
連携が成功すると、生成画像が並んだMidjourneyのトップページにアクセスできます。ここから、画面左下の「Community」をクリックします。
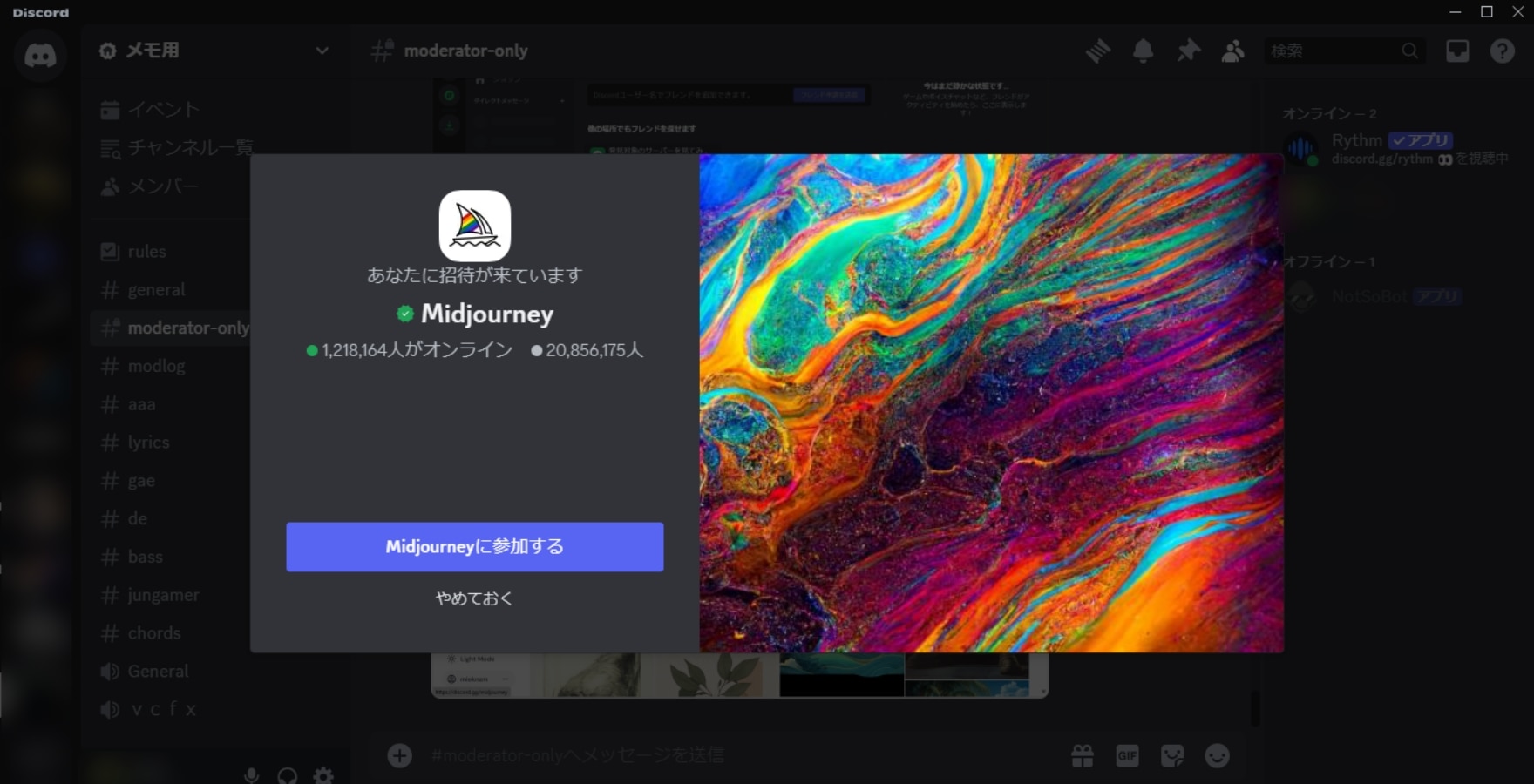
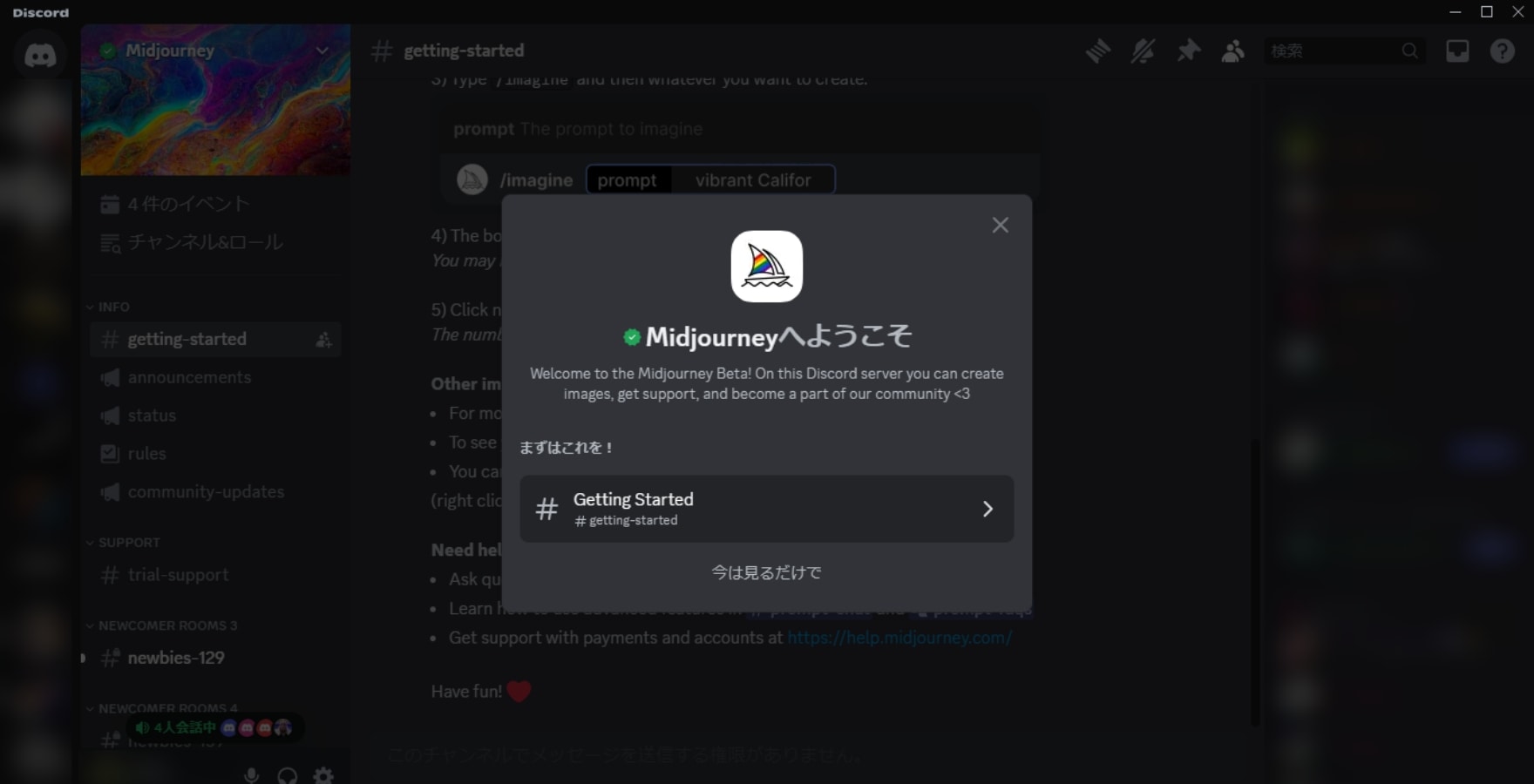
このボタンは専用Discordサーバーへの招待リンクとなっており、クリックすることでDiscordが開いてボタンが現れます。「参加する」ボタンを押した後、「#getting-started」チャンネルにアクセスします。
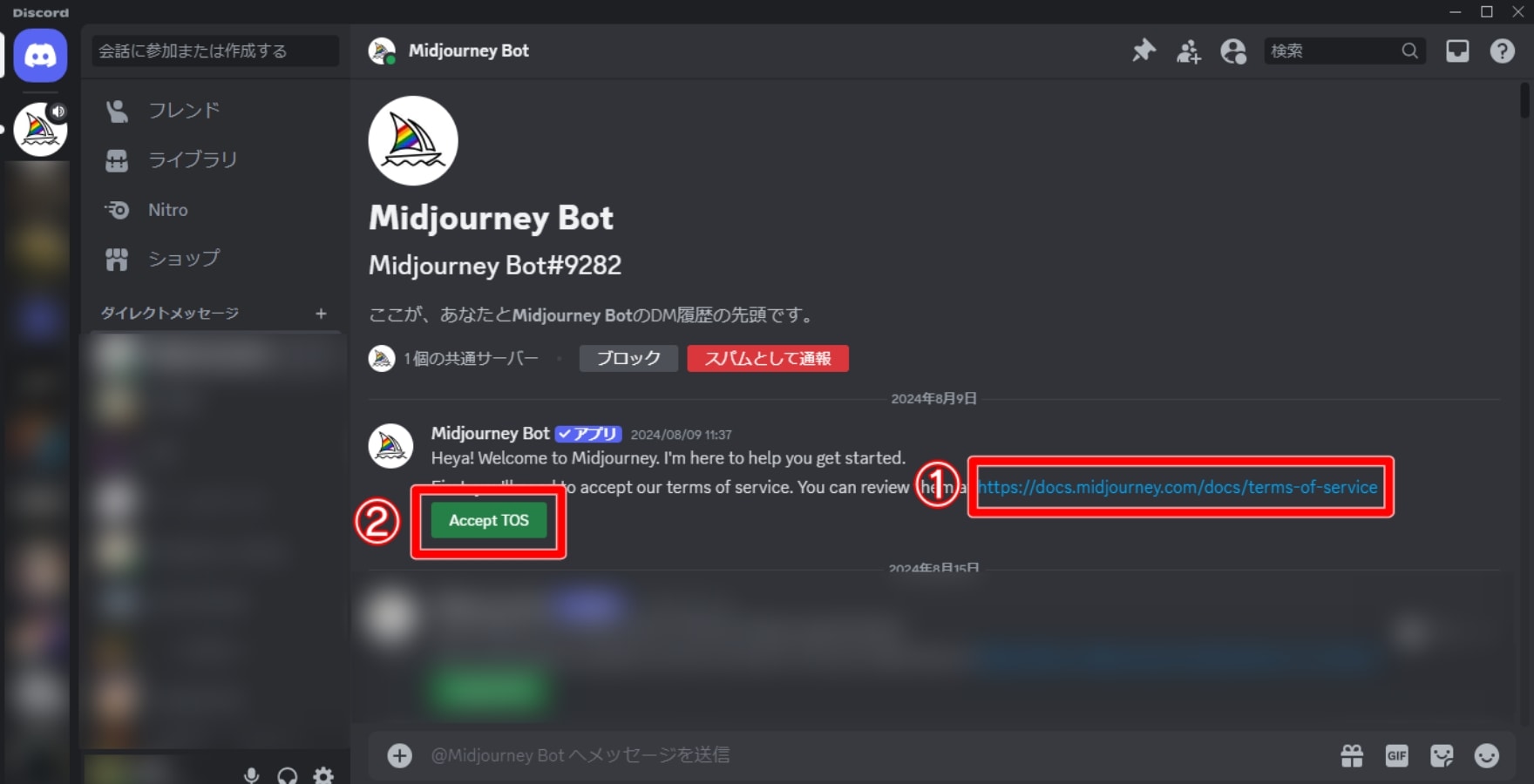
サーバー参加直後にMidjourney Botから届くDMを開き、①規約を確認して問題がなければ②「Accept TOS」をクリックします。
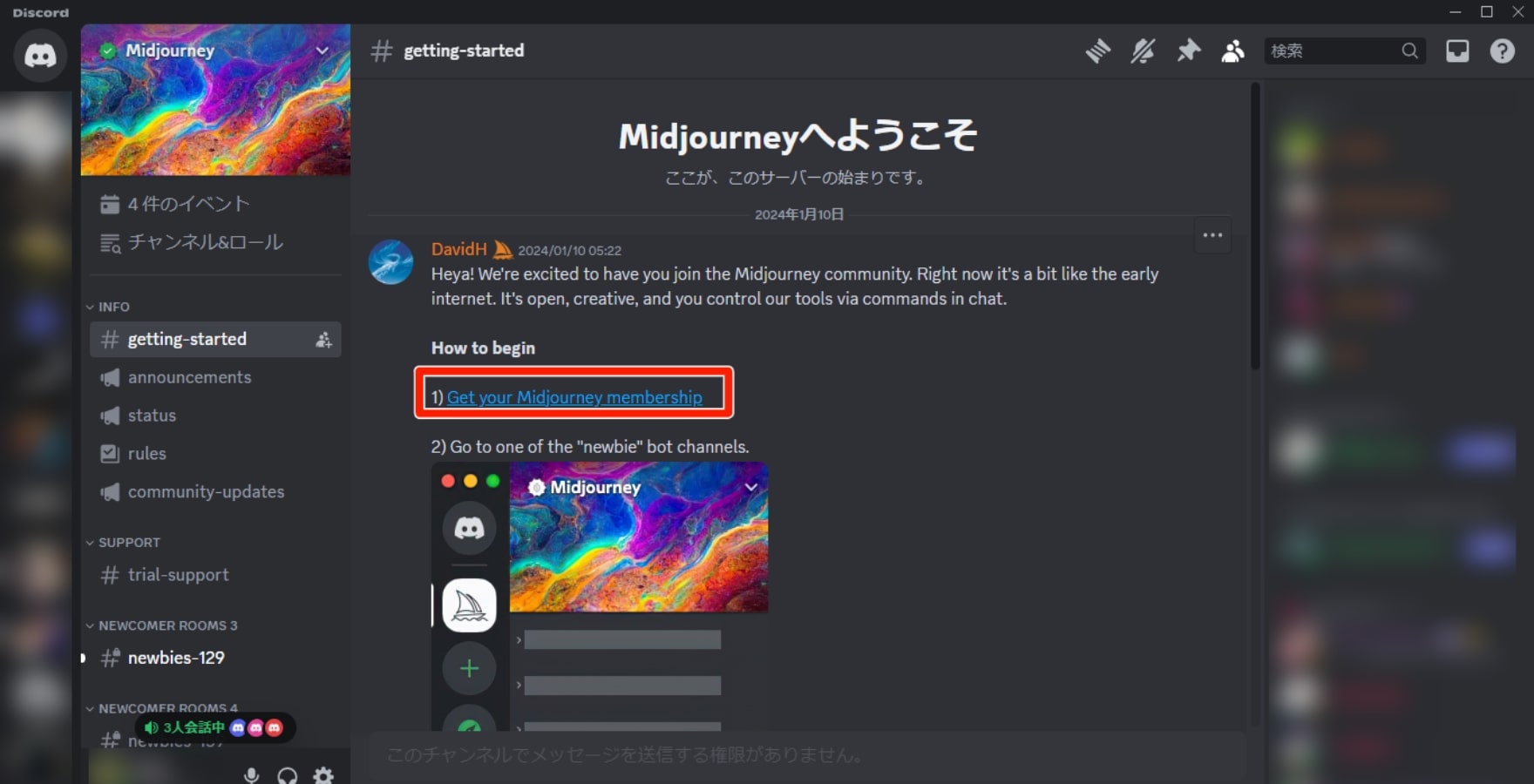
チャンネルのメッセージを遡り、「Get your Midjourney membership」と書かれた青字をクリックします。
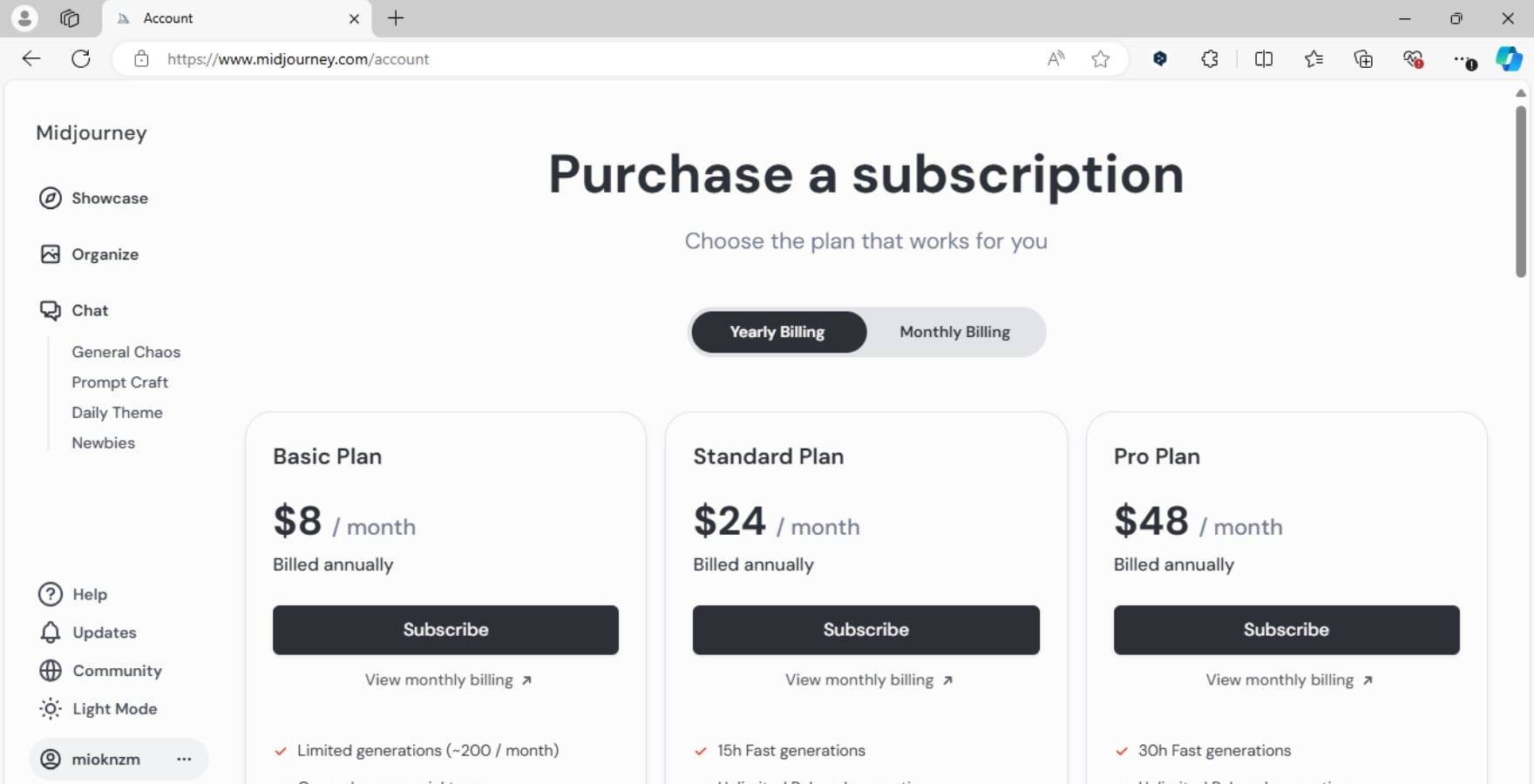
このページで契約するプランを決め、クレジットカードで決済を行います。プランごとの違いは以下の通りなので、目的に合わせて選択しましょう。なお、デフォルトでは年間契約プランになっているため、月単位で契約したい方は「Monthly Billing」ボタンを押すのを忘れずに。
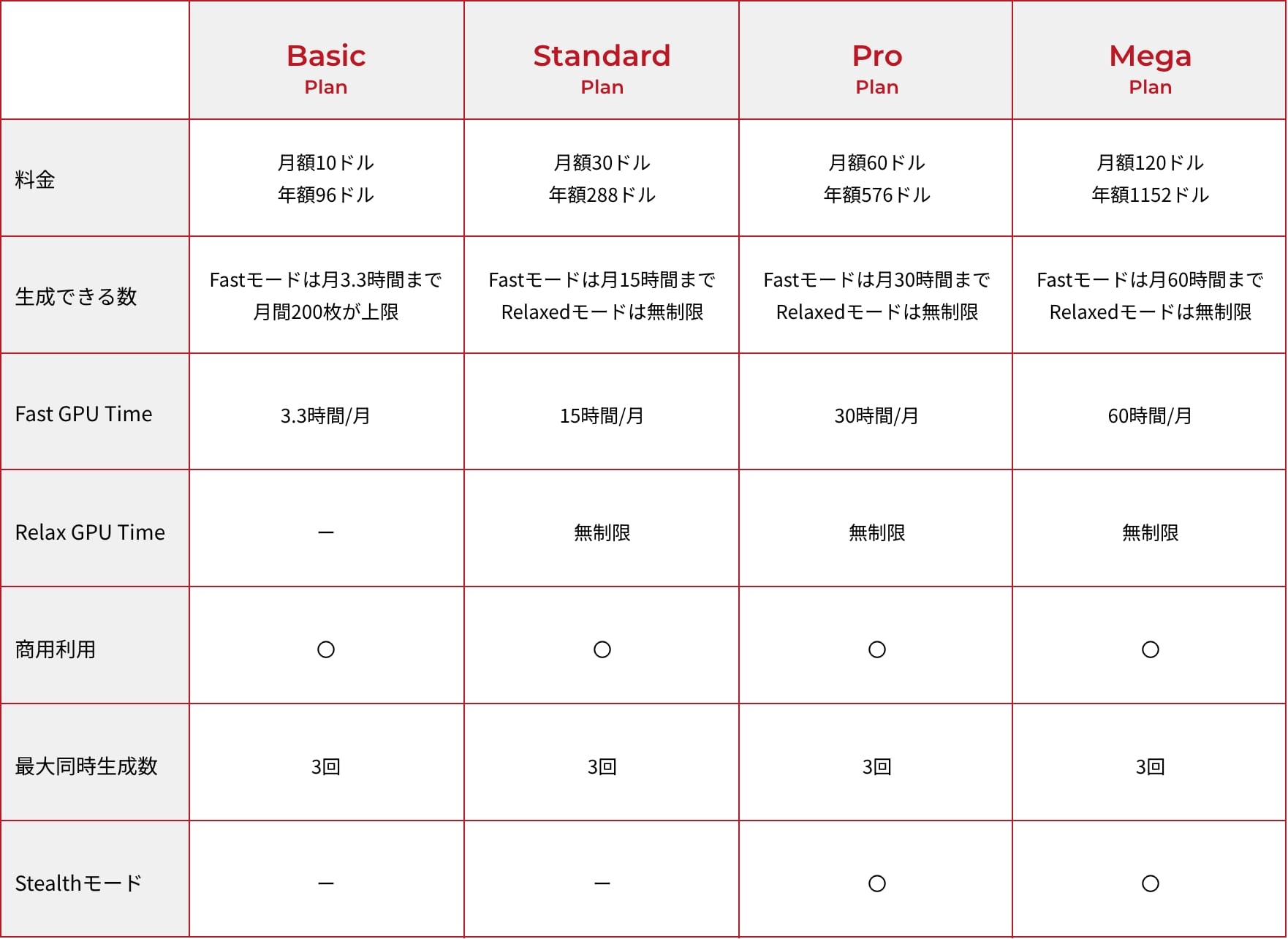
※2024年9月時点
- Fast GPU Time:高速で画像を生成できる時間。Standard以上で使用できるが制限時間がある。
- Relax GPU Time:低速で画像を生成する時間。Standard以上なら無制限に利用可能。
- Stealthモード:生成した画像を公式サイトのギャラリー上で表示しない機能。
Fast GPU Timeは、Midjourneyのサブスクリプションプランに応じて毎月割り当てられるGPU時間を指します。不足すると、画像生成に待ち時間が発生し、Relax GPU Timeと呼ばれる状態になります。Relax GPU Timeでは、サーバーの混雑具合に応じて画像生成に0から10分程度かかります。
Basicは低価格で始めることができる一方で生成数に上限があるため、やや物足りなさを感じるかもしれません。StandardであればRelax GPU Timeが無制限で利用できるほか、月15時間の制限付きでFast GPU Timeも使用できます。
個人利用であればBasicかStandardで十分ですが、企業などで利用する場合はStealthモードや同時生成数などの観点からPro以上がおすすめです。特にStealthモードをオンにしていないと公式サイト上で画像やプロンプト、Discordの名前などが表示されてしまうため、プライベートな環境で生成したい方には必須です。
有料プランを契約したら、いよいよ画像が生成できるようになります。
Midjourneyでの画像生成は他のユーザーも見ることができるチャンネルか、DMのどちらかで行うことができます。
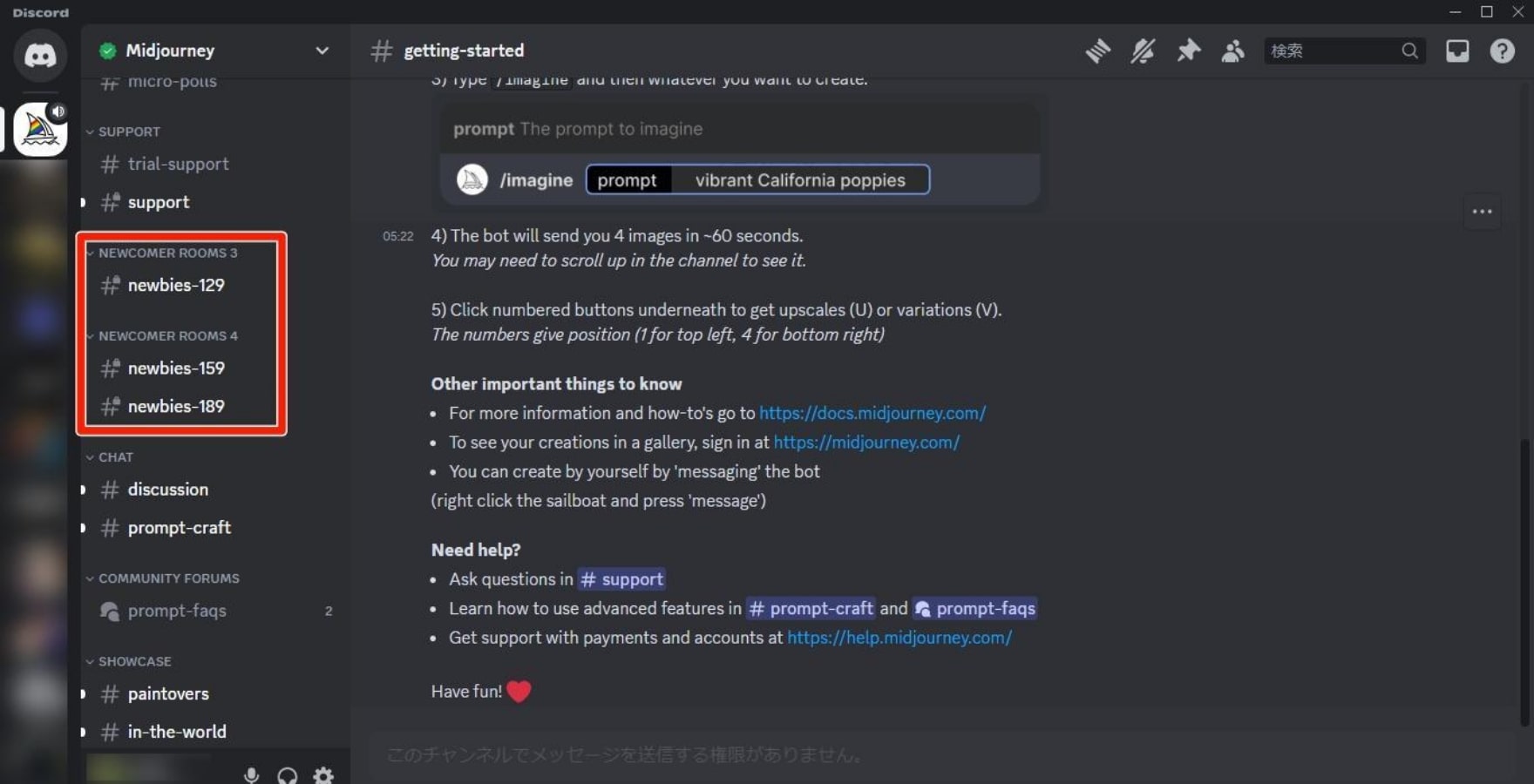
こちらはサーバー内の公開チャンネル「#newbies-〇〇」を使って生成する場合。
ここでは他のユーザーに生成したものを見られてしまうため、プライベートな作業を行わないよう注意が必要です。
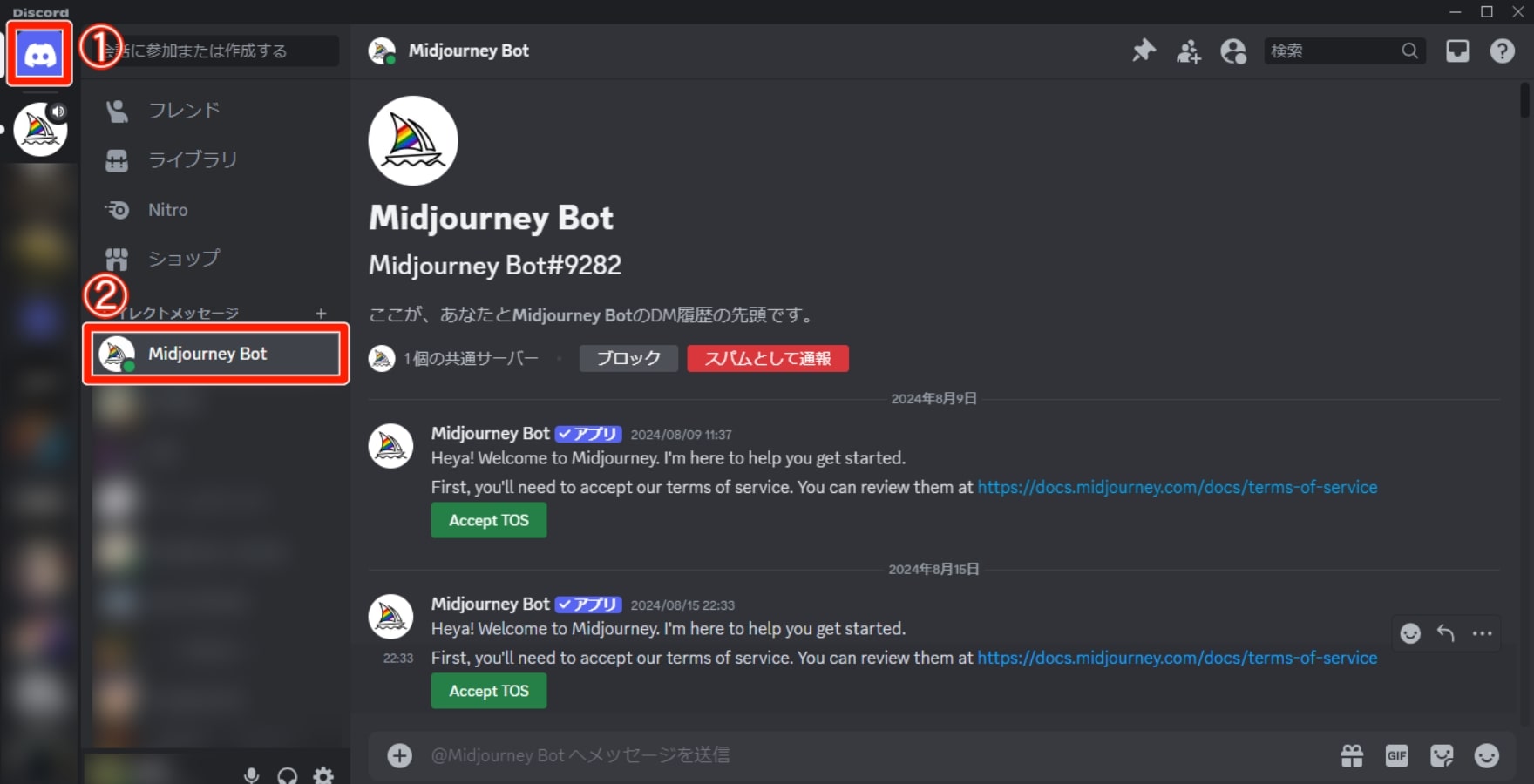
自分だけのチャットで生成したい場合は、サーバー参加時に自動でDMが送られてきたMidjourney Botを使って生成します。ここにアクセスするには、①画面左上のアイコンをクリックした後、②Midjourney BotのDM欄に入ってください。
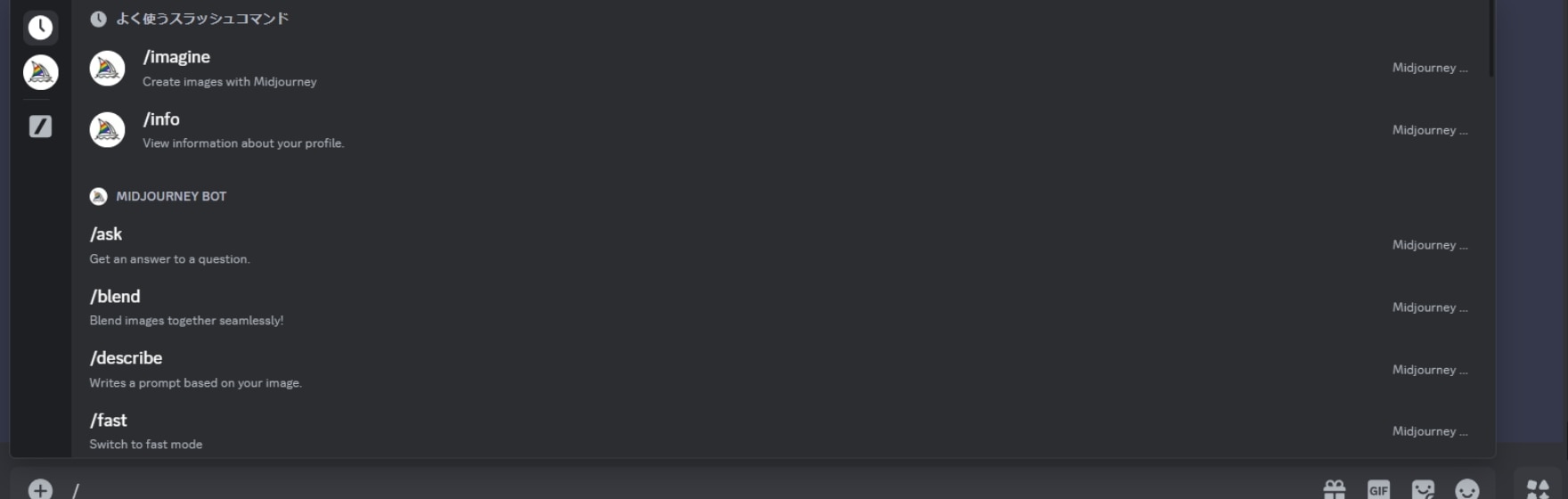
まずはチャット欄に「/」と入力。すると、コマンドの一覧が表示されます。

主に生成に使うのは、「/imagine」というコマンド。このコマンドと共にプロンプトを入力することで、画像生成ができます。まずは、「cute cat」という簡単なプロンプトで生成してみます。
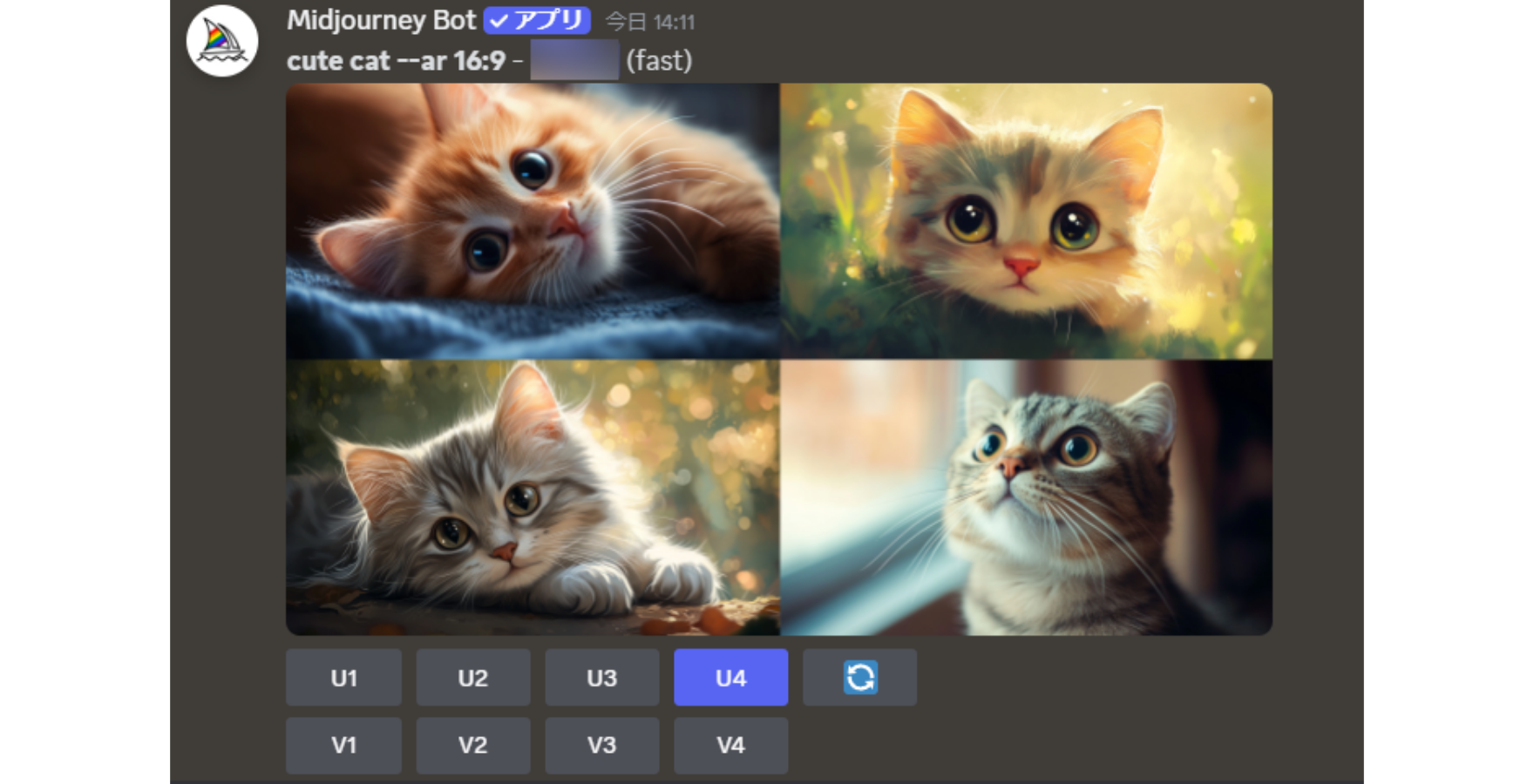
4枚の可愛らしい猫の画像が生成されました。
各画像には番号が割り振られており、左上が1、右上が2、左下が3、右下が4となっています。下記の方法で、好みの画像がなければ再度同じ条件で生成したり、画像を指定して高解像度化するなど微調整を行います。
- Uボタン:指定した画像を高解像度化してくれます。押すと編集モードへ移行。
- Vボタン:指定した画像に似た画像を新たに4枚生成します。
 ボタン:同じプロンプトで新たに生成し直します。
ボタン:同じプロンプトで新たに生成し直します。
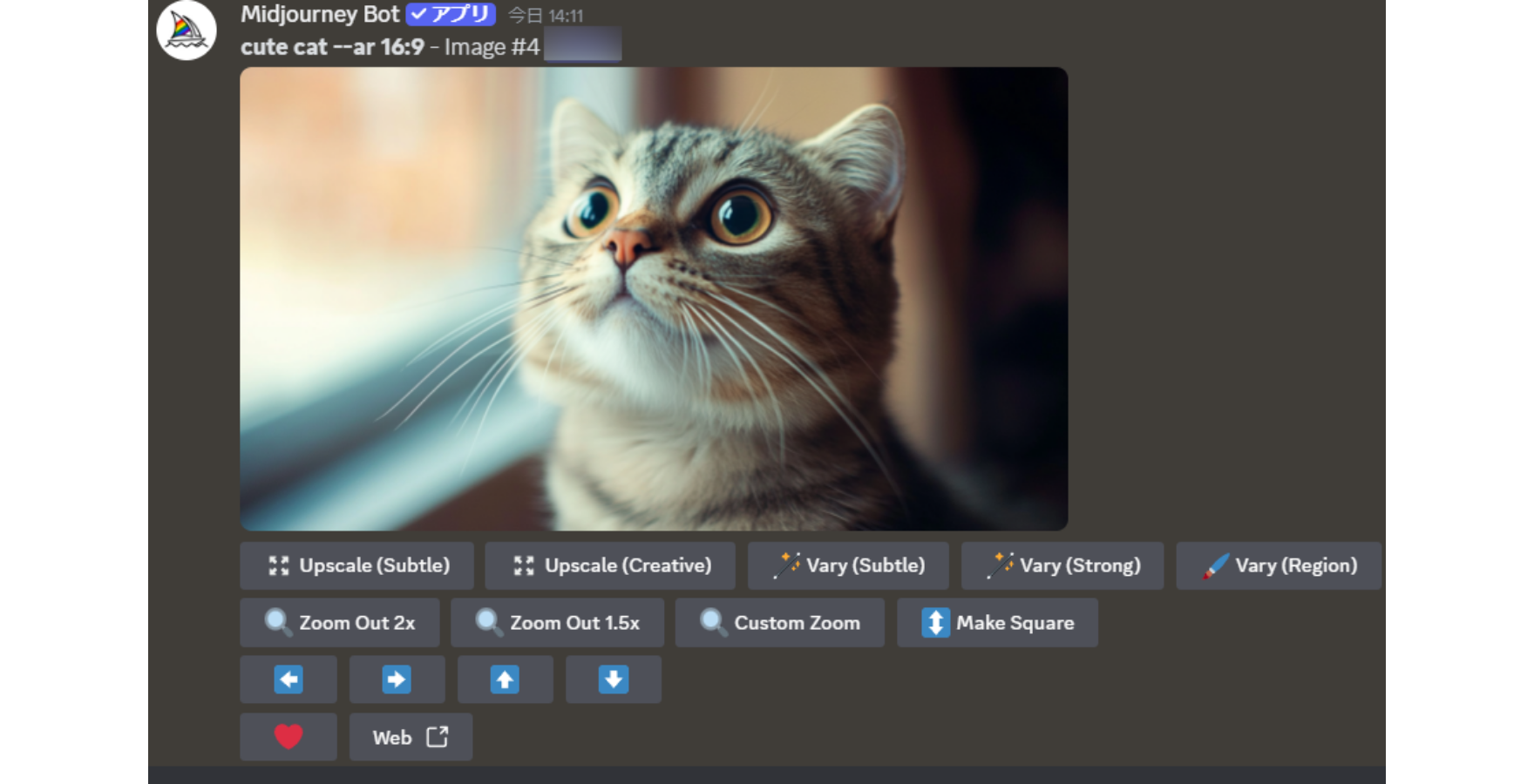
こちらが編集モード。ズームアウトしたり、指定した方向に画像を拡張したりできます。
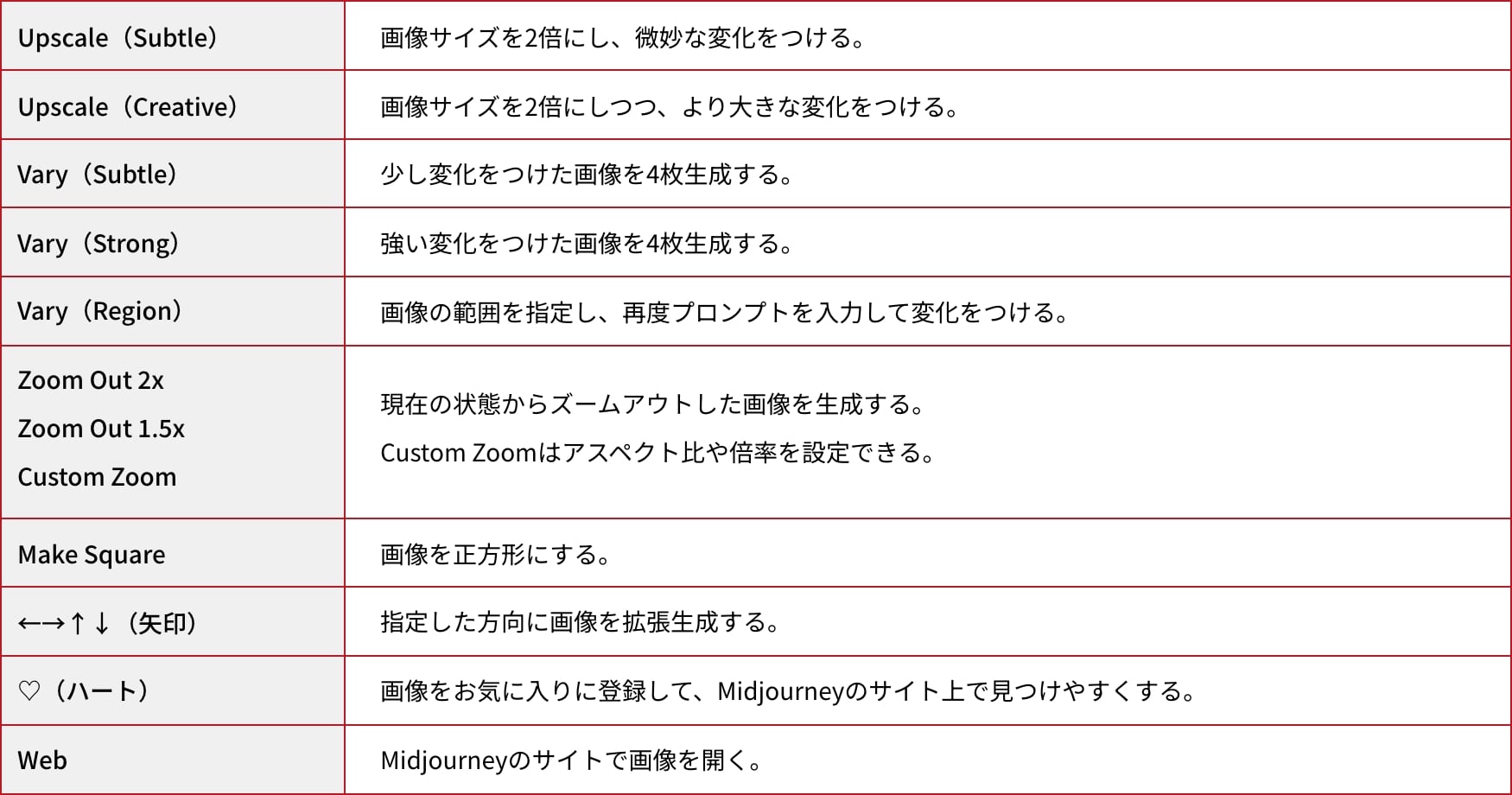
プロンプトは簡単なものであれば絵文字や日本語でも入力できます。しかし英語のプロンプトの方が情報が多く、より詳細で正確な画像を生成し易いです。
生成時はプロンプトの初めから順番に考慮されるため、画像のスタイルや描きたいメインの要素、背景のシチュエーションや構図などを分類し、より重要視したい要素を最初に置くようにしましょう。
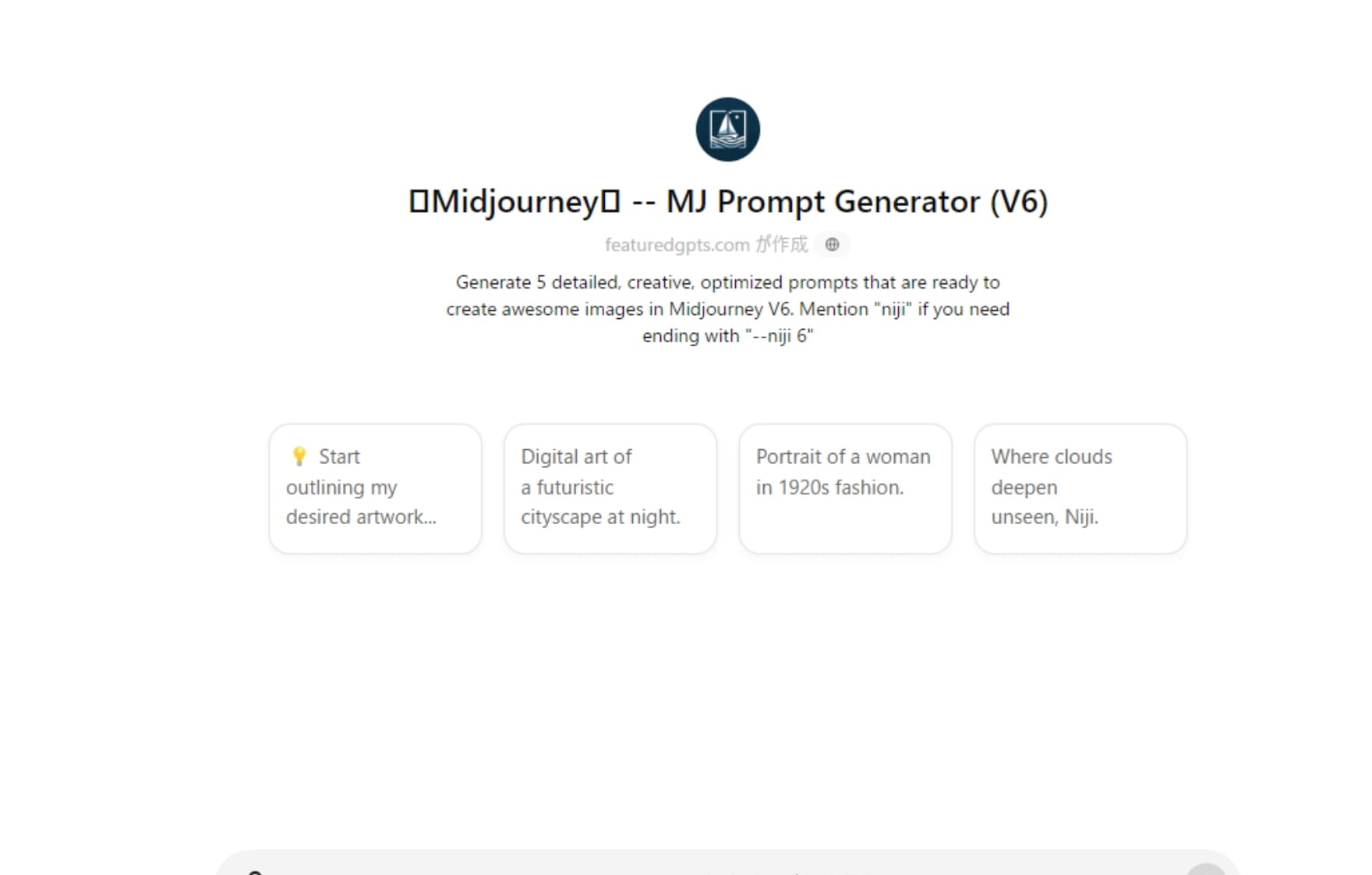
プロンプトを考える便利な方法として、ChatGPTを活用する方法があります。
Midjourneyのプロンプト生成に最適化されたGPTsが用意されており、これを使えば日本語での細かい指定が可能です。
「/describe」コマンドを使えば、既存の画像からプロンプトを生成することも可能です。チャット欄にコマンドを入力し、画像をアップロードもしくは画像URLを指定すればプロンプトを生成できます。
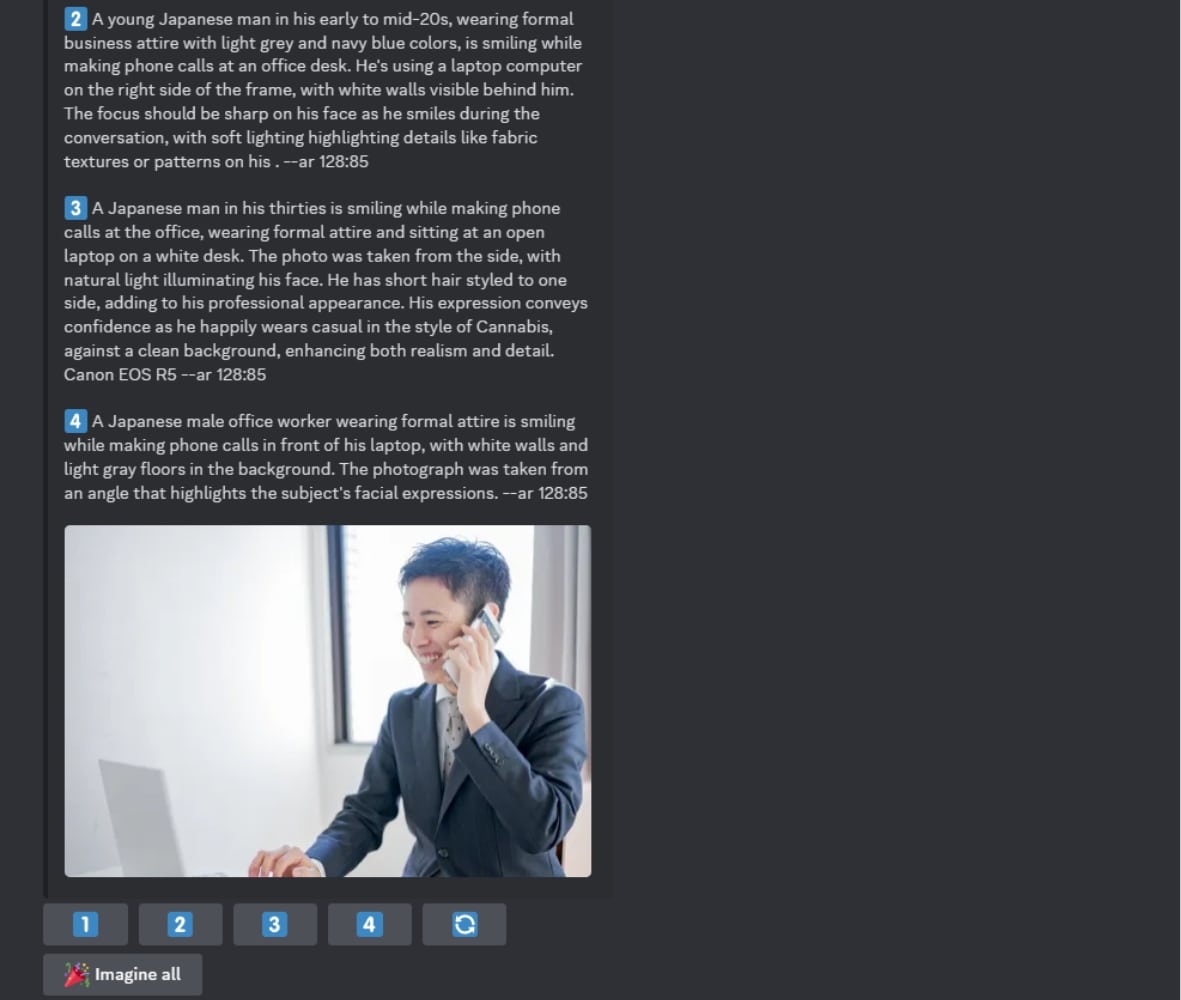
この情報を元にプロンプトを考えるのはもちろん、1~4のボタンを押せばそのまま生成させることもできます。

生成してみた例がこちら。元の画像の要素をしっかり拾いつつ、様々なバリエーションの画像が生成できました。
プロンプトだけでなく、パラメータを利用することで、より簡単に目的の画像を生成する事ができます。後ほど画像生成パートで利用方法を解説しますが、パラメータはプロンプトの末尾に追記します。 様々な種類がありますがその一部をご紹介します。
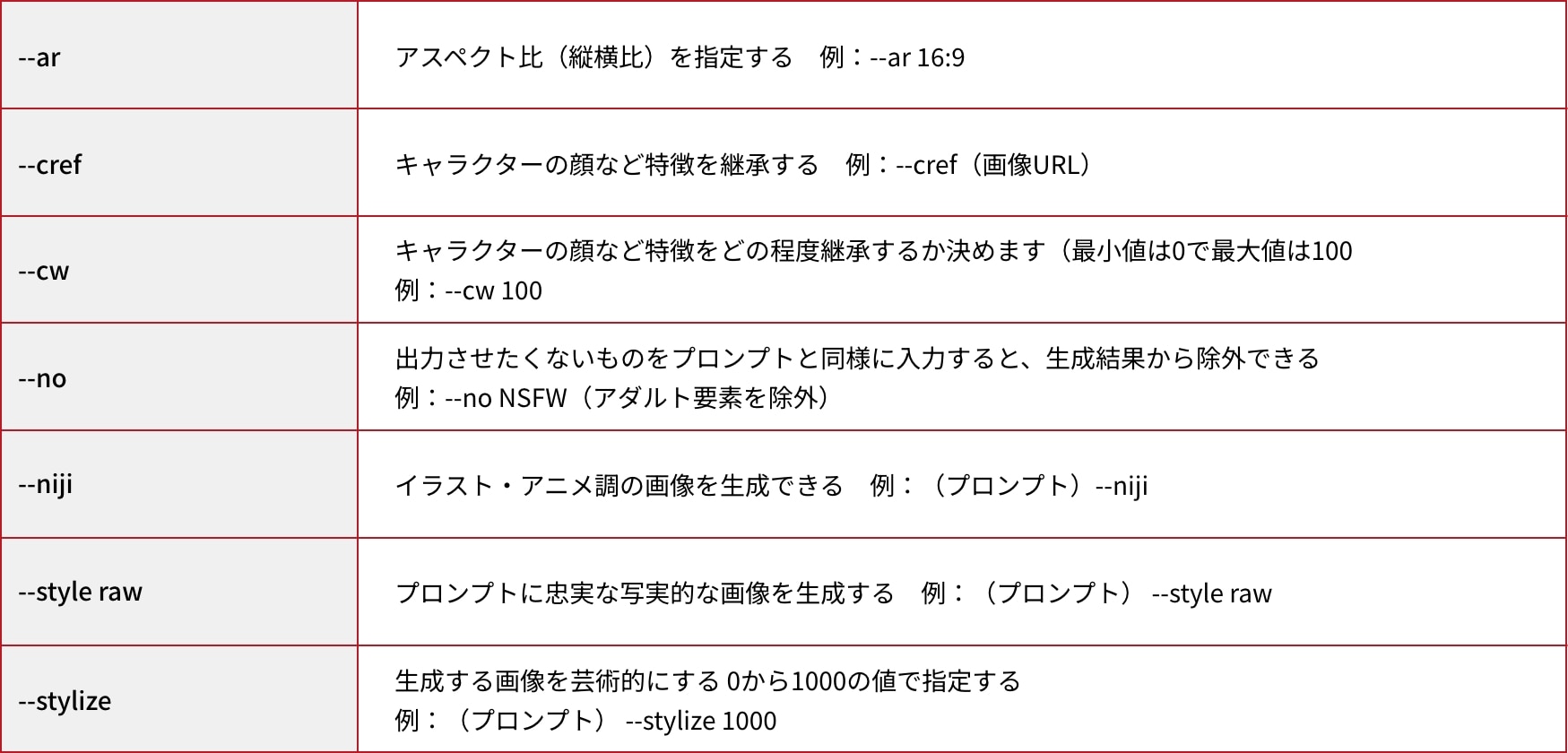
今回は人物画像を生成していきます。基本編では写真のような画像を生成し、応用編では文字を入れたりイラスト風にするなどアレンジを加えていきます。

ChatGPTへ以下の命令文を送りプロンプトを作成し、Midjourneyで生成した画像がこちらです。Midjourneyの傾向として、スタイルを指定しなければリアルな写真風のものが生成されることが多いようです。
Midjourney用のプロンプトを英語で書き出してください。生成したい画像は以下の通りです。
- 美人の日本人女性
- 背景は渋谷のような街
- 服装はTシャツ
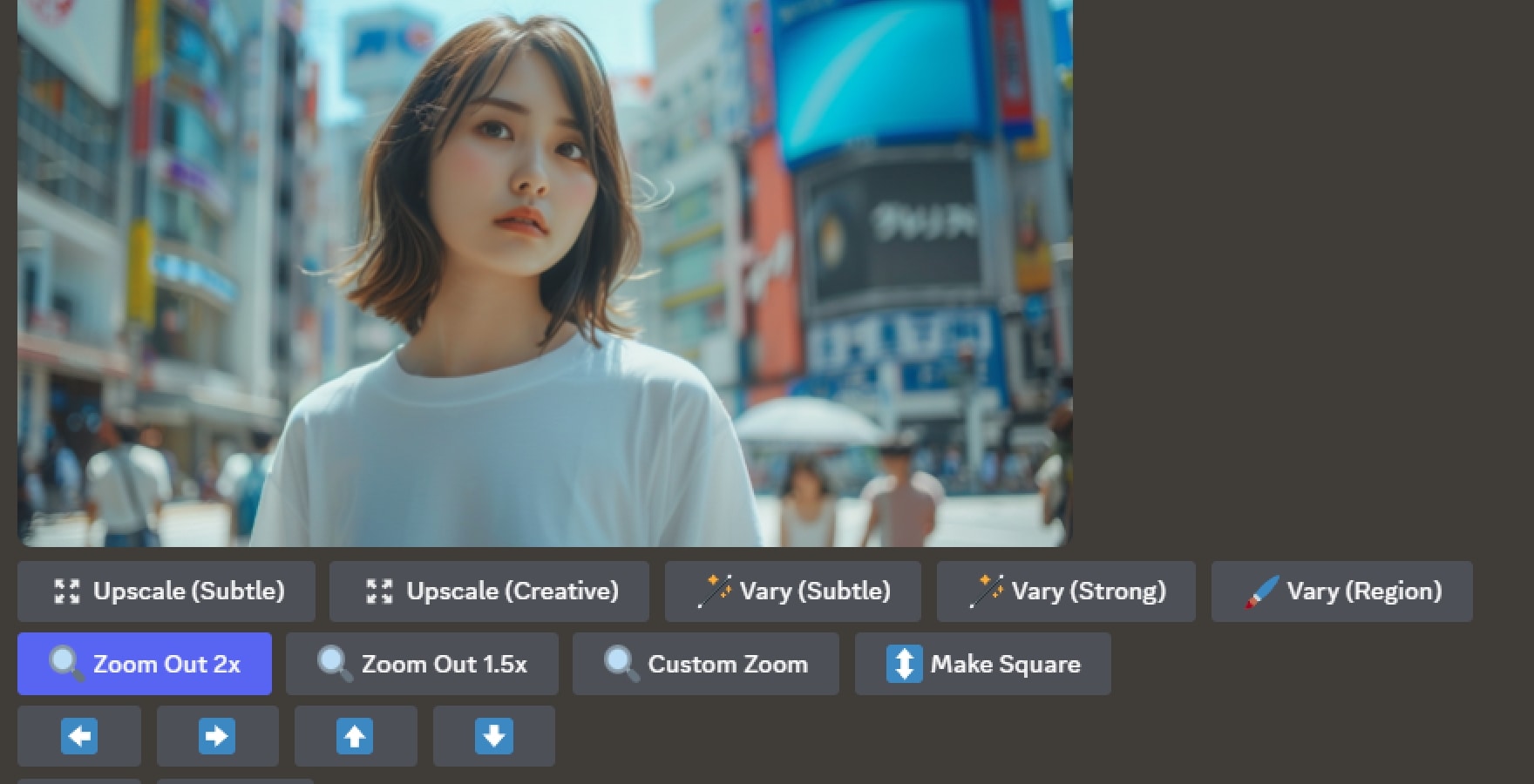
次に、左上の画像を選択し、「Zoom Out 2x」機能を利用して少し引いた背景の広い画像にしていきます。

出力されたものがこちら。背景が広がり、都会の交差点で撮影したような画像が生成できました。
時には、手足がありえない角度に曲がっていたり、不自然なものが生成されてしまうことがあります。そんな時は ボタンを押せば同じ条件で再生成する事ができます。
ボタンを押せば同じ条件で再生成する事ができます。
先ほど生成した人物を固定し、Tシャツに「FRONTIER」という文字を入れてみます。
Midjourneyでは、通常同じプロンプトでも生成の度に違う画像を描きますが、「--cref」というパラメータを使えば、指定した画像の人物・キャラの顔やスタイルを固定したまま違う画像を生成する事ができます。
【書き方の例】
/imagine prompt: (描きたいプロンプト) --cref (画像URL)--cw (値)
「--cref」の後ろには画像URLを配置します。「--cw」は元の画像をどの程度残すかを設定するパラメータで、0~100の値で指定します。0は顔だけ、100は画像全体の雰囲気を含めてすべて固定します。
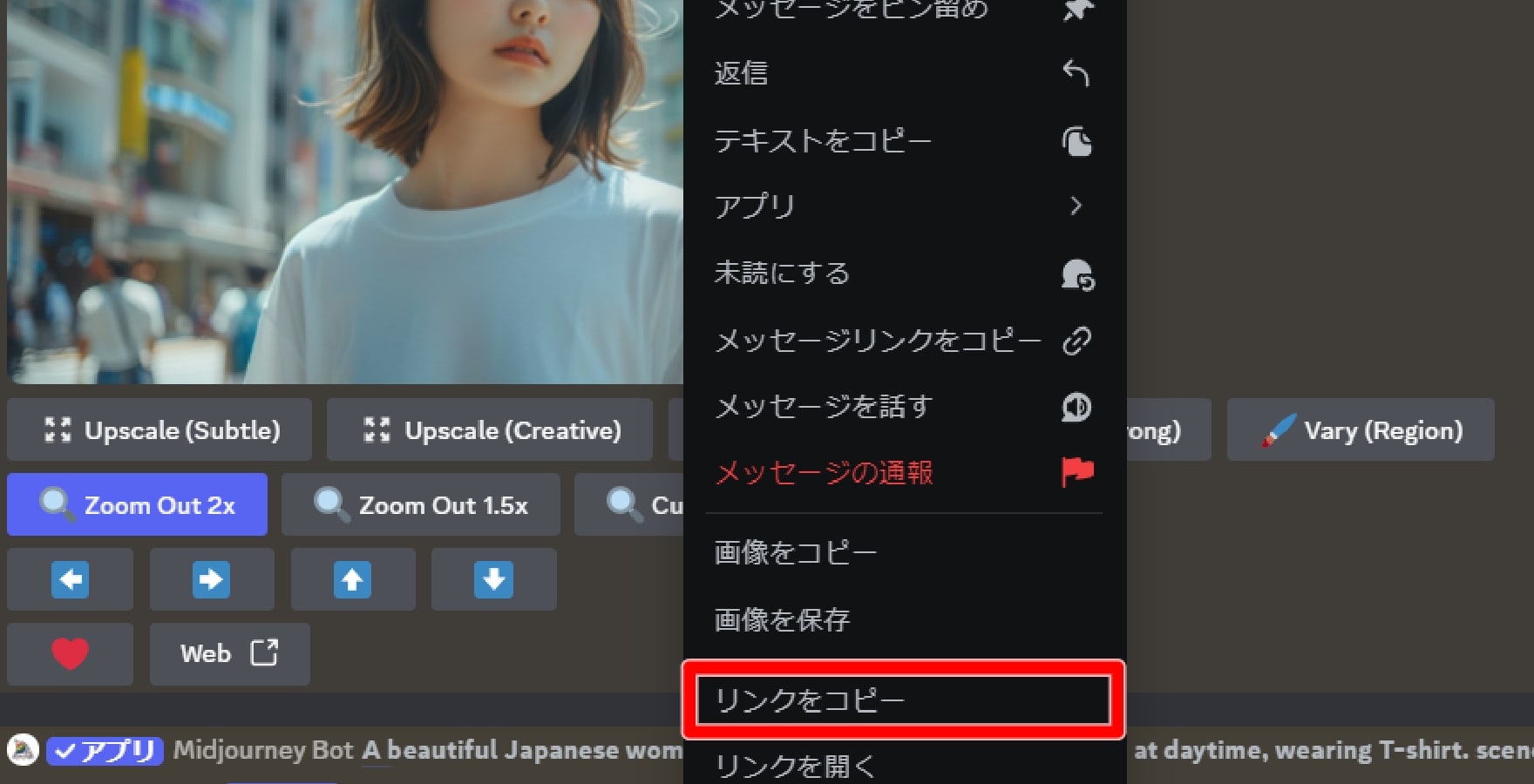
画像のリンクはDiscord上で右クリックし、「リンクをコピー」ボタンを押して取得できます。

「--cref」を使って生成してみると、先程の女性の雰囲気を保ったまま、Tシャツに文字を書くことができました。このパラメータを使えば顔が固定できるため、アイコンやキャラクターの作成にも活用できそうです。

パラメータ「--niji」を末尾につけるだけで、実写からテイストを変えアニメ・イラスト調にすることができました。
注意点としては、新たに生成したい画像のシチュエーションなどのプロンプトを書く必要があるという点です。先ほどプロンプトに含めていた「in a modern Shibuya city」を削除する事で、顔やスタイルは固定されますが、違う背景で生成されています。

最後に「ゲーミングPCにもたれかかる」という指示を追加しポーズを変えてみます。顔や髪型の雰囲気は保たれています。
初めのリアルな人物画像と比べると、アニメ・イラスト調の方が顔などを固定する精度が高いように見受けられます。

アニメ・ゲーム調のイラストを中心に画像生成したい方には、「にじジャーニー(niji・journey)」がおすすめです。こちらはMidjourneyの姉妹サービスです。Discord上でコメント入力画面にプロンプト(テキスト)を入力すれば画像生成できるという操作面もMidjourneyと同様で、同じプロンプトでもにじジャーニーはよりアニメ調の画像を生成してくれます。
Midjourney・にじジャーニー、どちらか一方で課金していれば両方使えるため、興味のある方はこちらも利用されてみてください。
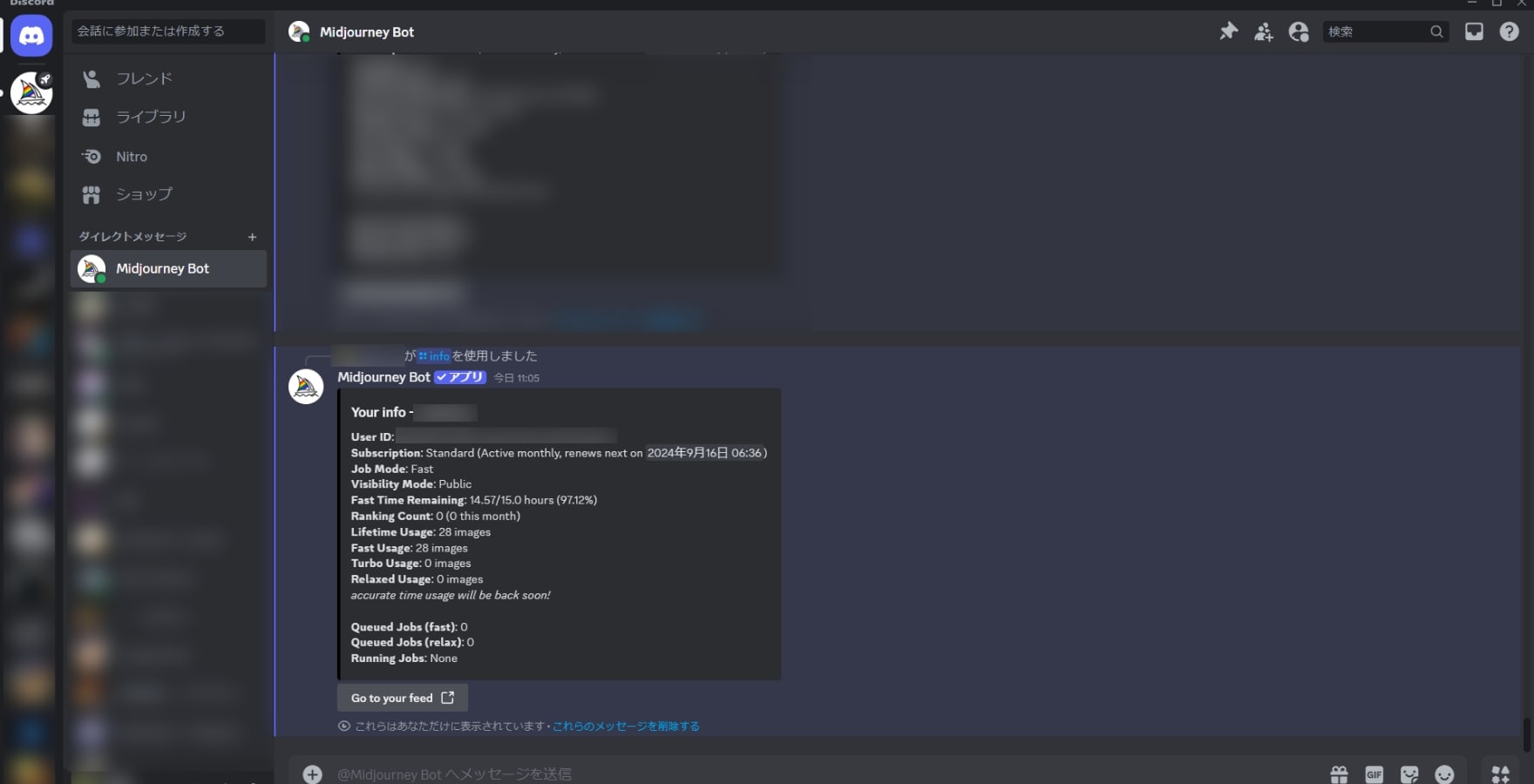
画像を生成していると「あと何時間Fast GPU Timeを使えるのだろう」などと気になり始めてきます。「/info」というコマンドを使用すれば、Fast GPU Timeの残り時間をはじめとした様々な情報が確認できます。
- User ID:使用者のID。
- Subsctiption:契約しているプランや形態、次回更新日。
- Job Mode:現在設定されている生成モード。
- Visibility Mode:生成した画像の公開設定。Pro以上であればステルスモードに切替可能。
- Fast Time Remaining:Fast GPU Timeの残り時間。
- Ranking Count:ユーザーが2枚の画像からより良いものを選択するランキングページで選ばれた回数。
- Lifetime Usage:これまで生成した画像の総数。
- Fast Usage:これまでFast GPU Timeで生成した画像の総数。
- Turbo Usage:これまでTurboモードで生成した画像の総数。
- Relaxed Usage:これまでRelaxed GPU Timeで生成した画像の総数。
- Queued Jobs (fast):Fast GPU Timeで生成待機中の画像の数。
- Queued Jobs (relax):Relaxed GPU Timeで生成待機中の画像の数。
- Running Jobs:現在生成中の画像の数。
生成AIを利用する上で、やはり著作権に関する懸念です。結論から言えば、法的な問題だけでなく倫理的な問題も絡んでくるため、一口に問題ないとも問題あるとも言いづらいというのが現状です。
文化庁が発表した資料によれば、AIで生成したイラストは人間が描いたものと同様とされ、著作権侵害か否かも同じように判断されます。人間が描いた二次創作なども厳密に言えば著作権侵害ですが、それがAIだからといって別々に判断されるというわけではないということです。
そういった意味で、他者の権利物との類似性が認められるようなイラストや、好きなアニメやキャラクターをベースに生成した場合は著作権侵害に繋がる可能性がありますし、倫理的な問題で炎上するリスクがあります。生成AIは便利なツールではありますが、その使い方はある程度慎重に考える必要があります。
そしてMidjourneyに限っては、ノートPCなどスペックが低くても利用できるのも嬉しいポイント。
しかしながら、様々なAIサービスが日々ローンチ、アップデートされている中で、今まで外部に依頼していたクリエイティブな作業を自ら行うシーンもこれから増えていき、必然的にPCのパワーも必要になっていきます。
そういった意味では、これから快適に生成AIを利用していくためにも、PC環境も一度見直してみるというのも良いでしょう。